Organisasi File adalah segalah sesuatu yang berhubunggan dengan pengolahan file, seperti penyimpanan file (SAVE), membuka file (OPEN), mengatur jenis dan bentuk kertas (PAGE SETUP), mencetak (PRINT) dan lain sebagai nya. Didalam MS-WORD
1.
ü 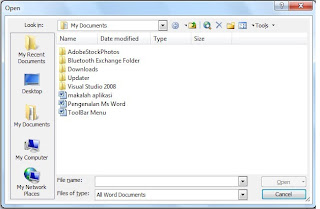 Kllik icon dari Standard Tool, atau bias juga dari
menu File, sorot dan klik Open (Ctrl+O).
Maka muncul kotak dialog “Open Drawing”, seperti gambar dibawah ini:
Kllik icon dari Standard Tool, atau bias juga dari
menu File, sorot dan klik Open (Ctrl+O).
Maka muncul kotak dialog “Open Drawing”, seperti gambar dibawah ini:
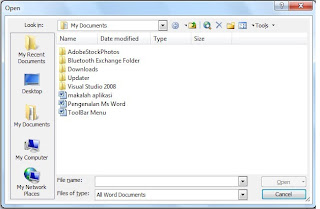 Kllik icon dari Standard Tool, atau bias juga dari
menu File, sorot dan klik Open (Ctrl+O).
Maka muncul kotak dialog “Open Drawing”, seperti gambar dibawah ini:
Kllik icon dari Standard Tool, atau bias juga dari
menu File, sorot dan klik Open (Ctrl+O).
Maka muncul kotak dialog “Open Drawing”, seperti gambar dibawah ini:
ü Pada
Look in, tentukan tempat dimana file anda pernah disimpan
ü Pada
kotak directory, tentukan dan klik file tersebut.
ü Klik
Open, untuk membuka file tersebut
2.  Membuka Lembar
Kerja MS-Word Baru (NEW)
Membuka Lembar
Kerja MS-Word Baru (NEW)
ü Klik icon pada Standard Tool
ü Atau
bias juga klik pada menu File, sorot dan klik New
(Ctrl+N)
3.  Menyimpan (SAVE)
File
Menyimpan (SAVE)
File
ü Klik icon dari standard Tool, atau bias
juga klik pada menu File, sorot dan klik Save (Ctrl+S),
maka akan muncul menu “Save As” seperti gambar dibawah ini:
ü Pada
Save in tentukan dimn akan anda simpan file tersebut, missal nya
di My Documents atau di 3 ½ Floppy (A:), atau diFlashisk.
ü Pada
File name, ketikkan mama file baru anda.
ü Klik
Save, untuk menyimpan file baru anda.
4. Page
Setup
Page
setup berpungsi untuk mengatur ukuran Kertas non-standard, seperti folio atau
ukuran yang lain. Langkahnya adalah sebagai berikut:
A. Klik
menu File, sorot dan klik Page Setup ( tampil kotak
dialog page Setup)
B. Klik Paper Size
C. Pada
ukuran Paper_size:, aturlah ukuran kertas nya ( seperti: Folio/HPS
aturlah dengan ukuran Folio 8,5”+13”). Sedangkan untuk mengatur ukuran
Quarto sudah standard pada saat mengaktifkan MS-WORD 2003 (Letter 8 ½ x 11
in). Atau bias juga diatur dengan ukuran dari Width dan Height.
D. Untuk
menentukan Orientation pilihlah menu Margin Pada Page setup.
Orientation ada 2 pilihan yaitu Portrait untuk ukuran Vertical
(Tegak) dan Landsacape untuk ukuran kertas Horizontal (Mendatar)
E. Klik
OK
5. Print
Preview
Berfungsi
untuk melihattampilan naskah sebernahnya sebelum
atau sesudah dicetak, biasanya ini
diperlukan sebelum Anda melakukan pencetakan pada Printer. Langkah-langkah
Print Preview adalah sebagai berikut:
ü
Klik
icon pada Standard Bar atau
bias juga dari menu File, sorot dan klik Print Preview. Maka
akan muncul menunya seperti disamping ini:
6.
PRINT (Mencetak Kertas).
ü
Klik icon pada Standard Bar
ü
Atau bias juga dari
menu File, sorot dan klik Print (Ctrl+P), maka
muncul menu Print seoperti gambar dibawah ini:
ÿ
Neme : Tentukan
jenis printer Anda.
ÿ
Pada Page range : terdapat 4 (empat) pilihan : All
(untuk mencetak semua halaman); Current Page ( untuk mencetak
halaman dimana kursol Anda diletakkan); Sellection (untuk mencetak
dimana naskah Anda diBlok dengan kursor); Pages (untuk mencetak
halaman yang dipilih)
ÿ
Pada Number of copies
Untuk
mencetak beberapa halaman akan dicetak.
ÿ
Pada Print : Terdapat 3 (tiga) pilihan untuk
menentukan pencetakan halaman, missal nya : All pages in renge ( untuk
mencetak semua halaman): Odd pages (untuk mencetak pada halaman ganjil);
sedangkan Even pages (untuk
mencetak pada halaman genap).
ÿ
Klik Ok untuk
memulai pencetakan, tentunya Anda sedah
mempersiapkan printer dalam keadaan ON dan kertas sudah terdapat didalamnya. Pastikan
kertas tidak terlalu tipis (kertas ubi atau kertas 60 gr) untuk printer HP atau
inkjet, karena akan mengakibatkan kertas tersangkut di dalamnya (Paper Jam). Dan tempatkan kertas Anda dalam keadaan
benar-benar lurus agar pada saat penarikan tidak membuat kertas Anda tersangkut
atau terlipat.
EDIT
MENU
1. UNDO
2. REDO
3. CUT
And PASTE
Perintah
Cut adalah untuk
mengambil/memindahkan suatu objek (teks/gambar) yang sudah Anda pilih (Block)
ke Clipboard pada Program Manager. Setelah itu objekyang sudah anda Cut
tersebut dapat direkatkan (Paste) kembali pada seluruh program aplikasi Window,
dan juga pada posisi yang Anda inginkan. Pada MS-Word ada 2 (dua) cara untuk
melakukan pekerjaan tersebut adalah sebagai berikut:
Ø Cara
I : Memulai Edit Menu
ý
 Blok Teks atau
Gambar yang ingin Anda Cut
Blok Teks atau
Gambar yang ingin Anda Cut
ý
Klik icon dari Standard bar bias juga
diambildari dari menu Edit, sorot dan klik Cut
(Ctrl+X).
ý
 Klik atau
letakkan posisikursol Anda untuk merekatkan teks/gambar yang telah di Cut
Klik atau
letakkan posisikursol Anda untuk merekatkan teks/gambar yang telah di Cut
ý
Klik icon pada Standard Bar atau bias juga
diambil dari menu Edit, sorot dan klik Paste (Ctrl+V)
Ø Cara
II: Melalui Shorthand Menu
ý Blok
Teks/Gambar
ý Klik Kanan pada mose pada teks
yang ms terblock, maka muncul perintah menu seperti gambar dibawah ini:
ý
Sorot dan klik Cut
ý
Klik atau letakkan
posisi kursol Anda untuk merekatkan teks/gambar yang telah dicut
ý
Aktifkan Shorthand Menu
dengan klik kanan pada mose
ý
Sorot dan klik Paste
4.
COPY And PASTE
Copy
sama Cut, hanya saja pada perintah Copy
ini adalah objek yang anda copy tidak hilang pada lokasi aslinya (tetap).
Dengan kata lain Copy berfungsi untuk mengandakan objek. Disini kami utarakan
hanya 2 cara, karena kedua cara tersebut merupakan yang paling cepat dan
efisien.
Ø Cara
I :
8
Block teks/gambar yang
ingin di copy
8
 Klik menu Edit,
sorot dan klik Copy (Ctrl
+ C) atau bias juga dengan mengklik icon pada
Standard Bar.
Klik menu Edit,
sorot dan klik Copy (Ctrl
+ C) atau bias juga dengan mengklik icon pada
Standard Bar.
8
 Klik atau
letakkan posisi kursor Anda untuk merekatkan teks/gambar yang telah di copy.
Klik atau
letakkan posisi kursor Anda untuk merekatkan teks/gambar yang telah di copy.
8
Klik nebu Edit, sorot
dan klik Paste (Ctrl + V) atau bias juga klik icon pada Srandard Bar
Ø
Cara II : Melalui
Shorthand Menu
8
Block Teks/Gambar
8
Klik Kanan pada mose
pada teks yang masi ter-block, maka akan muncul perintah menu seperti gambar
diatas (Cobtoh cara II : Cut And Paste Nelalui Shorthand Menu)
8
Sorot dan klik Copy
8
Klik atau letakkan
posisi kursol Anda Untuk merekatkan teks/gambar tlah di Copy.
8
Aktifkan Shorthand Menu
dengan klik kanan pada mose.
8
Sorot dan klik Paste
5.
FIND And REPLACE
Find
untuk menentukan kata-kata (text)
tentukan dalam dokumen secara cepat dan praktis, caranya adalah sebagai berikut:
:
Klik menu Edit,
sorot dan klik Find…(Ctrl + F) maka akan muncul menu Find
sebagai gambar dibawah ini:
:
Pada kotak Find
what: (ketikkan teks yang ingin Anda cari)
:
Pada Search Options,
Tentukan beberapa pilhan Anda, Yaitu:
o Pada
Kotak Search: (tentukan cara pencarian nya. Ada Up, Down dan All)
o Martch
case, untuk pencarian yang dilakukan dengan
membedakan huruf besar dan kecil
o Find
whole word only, untukmencari teks murni, bukan teks dalam
kalimat, missal nya: teks murni (hari) dan teks dalam kalimat (harimau).
o Use
Wildcards, untuk mencari dengan operator
khusus
o Sound
Like, untuk mencari teks dengan ejaan
yang mirip, seperti:Kathy and Cathy atau Colour dan Color
o Find
all word forms, untuik mencari semua
pilihan bentuk kata yang terdapat pada dokumen
:
Klik Find
Next. Untuk memulai pencarian.
Replace
berfungsi untuk nebgganti teks yang
dicari (Find) dengan teks yang lain nya (Replace), cara nya adalah sebagai
berikut:
–
Tempatkan kursol
ketempat dimana Anda ingin memulai mencari teks yang akann diganti.
–
Klik menu Edit,
sorot dan klik Find...(Ctrl+F) maka akan muncul menu Find.
–
Klik Replace,
Seperti gambar dibawah ini:
–
Pada Find
what: ketikkan kata yang akan dicari
–
Pada Replace with:,
ketikkan kata baru sebagai pengganti kata lama(Find what)
–
Klik Find
Next, Untuk menentukan kata yang akan dicari.
–
Klik Replace atau
Replace All, untuk mengganti kata yang diinginkan.
FORMAT
MENU
1. FONT
Y  Memilih
jenis Huruf (Standard bar)
Memilih
jenis Huruf (Standard bar)
|
Tekan panah kebawah
pada icon
| Pilih huruf yang
ada pada daftar dengan meng-klik pada jenis huruf tersebut, seperti gambar
dibawah ini
|  Merubah
Ukuran Huruf (Standar Bar)
Merubah
Ukuran Huruf (Standar Bar)
Klik
panah bawah pada icon , pilihlah serta klikkan ukuran yang Anda
inginkan.
ÿ  Effect
Huruf (Standard bar)
Effect
Huruf (Standard bar)
8  Bold
(huruf tebal) klik icon
Bold
(huruf tebal) klik icon
8  Italic (huruf
miring), klik icon
Italic (huruf
miring), klik icon
8 Underline
(Bergaris bawah), klik ico
CATATAN :
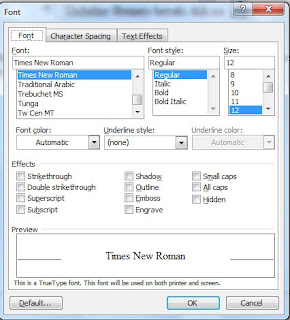
2.
PARAGRAPH
ÿ
 Untuk
mengatur format paragraph melalui Tool Bar:
Untuk
mengatur format paragraph melalui Tool Bar:
F  Untuk teks
inggin rata kiri, klik icon
Untuk teks
inggin rata kiri, klik icon
F  Untuk teks
inggin rata tengah, klik icon
Untuk teks
inggin rata tengah, klik icon
F  Untuk teks
inggin rata kanan, klik icon
Untuk teks
inggin rata kanan, klik icon
F Untuk
teks inggin rata kiri dan rata kanan (penuh), klik icon
ÿ
 Untuk
mengatur format parakraph (jarak antara spasi) memulai menu:
Untuk
mengatur format parakraph (jarak antara spasi) memulai menu:
F
Klik icon pada Toolbar dan akan
tampak beberapa pilihan untuk menentukan jarak antara spasi
F
Bias juga dari klik Format,
sorot dan klik Paragraph…
F Maka
akan muncul menu seperti gambar dibawah
ini:
F
Klik OK, jika
sudah selesai
3.
TAB (TABULASI)
Untuk
mengatur peberhentian Tab. TABULASI berguna untuk mengatur peralatan dari suatu
data baik berupa character maupun decimal. Dalam keadaan Defaul MS-Woed untuk
mengatur tab stop setiap 0.5” (rata kiri), namun ada kalah nya nilai ini kurang
memuaskan bagi kita, dan kita inggin mengatur nya sendiri.
Y
Membuat TAB STOP MANUAL
F  Klik gambar
seperti ini
berulang kali untuk menunjukkan TAB. Jenis-jenis TAB adalah :
Klik gambar
seperti ini
berulang kali untuk menunjukkan TAB. Jenis-jenis TAB adalah :
ý

 Untuk Tab rata
kiri
Untuk Tab rata
kiri
ý
Untuk tab rata tengah
(untuk judul)
ý
 Untuk tab rata
kanan
Untuk tab rata
kanan
ý
 Untuk Tab
Decimal (untuk bilanggan numeric/angka)
Untuk Tab
Decimal (untuk bilanggan numeric/angka)
Y
Klik pada Horizontal
Ruler Line posisi untuk Tab Stop.
Y
Geser tanda Tab Stop ke
posisi yang Anda ingginkan (jikaperlu) denga cara klik kiri dan tahan serta
tarikla mose Anda
F Klik menu Format,
sorot dan klik Tabs… Membuka Tabs Menu Seperti gambar dibawah ini).
F Pilih
Tab Stop yang mau dihapus
F Setelah
itu klik Clear
F Atau
klik Clear All, berpungsi untuk menghapus semu tab stop yang manual dan
kembali ke Top Stop Default.
4. COLOMNS
Membagi lembar kerja menjadi beberapa kolom, yang bias menggunakan
format kolom format kolom ialah Koran, brosur daptarharga atau formulir.
Berikut ini ialah langkah-langkah pembuatan kolom sebagai berikut
Ñ Klik Format, sorot dan klik Colomns… (maka
akan tampil kotak dialog Colomns seperti gambar di samping:
5.
DROP CAP
Berfungsi
untuk menDROP suatu huruf dengan format khusus atau merubah format huruf awal
dari satu baris pada kalimat.Perintah ini biasa nya dipakai untuk mengawali
kalimat baru dari suatu dokumen, misal nya majalah, Koran dan lain sebagai nya.
Langkah-langkah nya:
F Blok
huruf yang akan dijadikan Drop.
F Klik menu Format,
sorot dan klik Drop Cap… (maka akan muncul menu drop sap seperti
gambar dibawah ini
6.
CHANGE CASE
Berfungsi untuk menggabti format
pemberian huruf beser dan kecil pada suatu kalimat. Langkah-langkah nya sebagai
berikut:
F Klik
menu Format, sorot dan klik Change Case… (maka akan muncul menu
seperti gambar dibawah ini
F Klik
OK, jika sudah dipilih.
7.
BORDER AND SHADING
Berpungsi untuk Memberi
border ( Bingkai ), dan shading pada teks yang kita buat, langkah-langkahnya
sebagai berikut:
F Klik menu Format, sorot dan klik Border
And Shading
F Lalu
klik Page Border (maka akan muncul menu seperti gambar dibawah ini
TABEL
MENU
Tabel
merupakan kotak terdiri dari kolom dan baris yang disebut sel. Sel ini biasanya
diisi dengan teks, tetapi gambar juga bias dimasukkan kesel tersebut. Table
digunakan mengorganisasikan informasi dan membuat tampilan halaman lebih
menarik dengan sisi kolom pada teks dan grafik. Slain itu, table juga digunakan
untuk pengisian angka, dan mengurutkannya serta menghitung angka-angka.
1.
langkah-langkah untuk
membuat TABEL adalah sebagai berikut:
F Klik
menu Table, sorot Insert, kemudian sorot dan klik Tabel…
F Maka akan muncul
menu seperti dibawah ini:
F Klik
OK
2.
Menghapus Tabel
(Delete)
F Block
table yang akan dihapus
F Klik
menu Tabel, sorot Delete dan pilihlah serta klik,
seperti gambar yang ada dibah ini:
Keterangan :
F Delete-Table,
untuk menghapus table
F Delet-Colomns,
untuk menghapus kolom pada table
F Delete-Rows,
untuk menghapus baris pada table
F Delete-Cells,
untuk menghapus sel-sel yang dipilih
3.
Menyisip Baris Dan Kolom Pada table (Insert)
F Insert
Row (Sisip Baris)
Y Blok
baris yang ingin disisip
Y Klik
menu Table, sorot Insert
Y Pilihlah
untuk penyisipan, seperti gambar dibawah ini
Y Setelah
itu klikkan Rows Abobe, untuk menyisip satu bariis kebawah, Atau
kliklah Rows Below, untuk menyisip satu baris keatas.
F Insert
Colomns (Sisip Kolom)
o
Blok kolom yang ingin disisip
o
Klok menu Tabel, sorot Insert
o Pilihlah
untuk penyisipan, seperti gambar dibawah ini
o
Setelah itu kliklah Colomns to the Left,
untuk menyisip satu kolom kekiri. Atau kliklah Colomns to the Right,
untuk menyisip satu kolom kekanan
4.
Formula
Berfungsi
untuk memasukkan Rumus Matematika kedalam sel. Beberapa rumus matematika yang
ada pada Formula, yaitu SUM, MAX, MIN,
AVERAGE, COUT, PRODUCT Dan lain-lain.
F Tempatkan
Insertion Point pada sel yang ingin dihitung.
F Klik menu Table,
sorot dan klik Formula… (akan muncul tampilan menu daripada
formula, seperti gambar dibawah ini:)
F Pastikan
pada kotak Formula tertulis:
=SUM
(ABOVE) : Untuk mencari harga total
angkah-angkah daiatas sel
=SUM
(LEFT) : untuk mencari harga total angkah-angkah dikiri sel
=MAX
(ABOVE) : Untuk mencari harga max angka-angkah
diatas sel
=MAX
(LEFT) : Untuk mencari harga max angka-angka
dikiri sel
=MIN
(ABOVE) : Untuk mencari harga min angka-angka
diatas sel
=MIN
(LEFT) : Untuk mencari harga min angka-angka
dikiri sel
=AVERAGE
(ABOVE) : Untuk mencari nilai rata-rata
angka-angka diatas sel
=AVERAGE
(LEFT) : Untuk mencari nilai rata-rata angka
dikiri sel
=COUNT
(ABOVE) : Untuk menghitung jumlah data sel-sel
diatas sel
=COUNT
(LEFT); Untuk Menghitung jumlah data sel-sel
dikiri sel
F Pada
kotak Number format, tentukan format angka Anda (bila perlu)
F Klik
OK
INSERT
MENU
1.
Page Nums
Berfungsi untuk
Menyisip Penomoran halaman pada Naskah. Langkahnya adalah sebagai berikut:
a. Klik menu Insert,
sorot dan klik Page Number… (maka akan muncul dialog page
Numbernya,
b.
Pada kotak Position:
klik panah bawahnya dan pilih lokasi penomoran halaman.
F
Bottom of page (Footer)
: posisi dibawah naskah.
F
Top of page (header) :
posisi diatas naskah.
c.
Pada Alignment:
klik panah bawah nya dan pilih lokasi untuk format perataan.
F
Left:
letak nya dikiri naskah.
F
Center:
letaknya ditengah naskah
F
Right:
letakanya dikanan naskah
F
Inside:
letaknya dihalaman ganjil sebelah kiri, halaman genap sebelah kanan
F
Outside:
letaknya dihalaan ganjil sebelah kanan, halaman genap disebelah kiri.
d.
Show number on first
page, berfungsi untuk menampilkan penomoran halaman pada naskah.
e.
Priview, berfungsi untuk
melihat penomoran
f.
Klik OK
2.
Symbol
Berfungsi
untuk untuk menyisipkan simbol-simbol khusus pada dokumen. Langkah-langkahnya
adalah sebagai berikut:
F
Tempatkan lokasi yang
ingin Anda sisip sebagai penempatan simbolnya.
F
Klik Insert,
sorot dan klik Symbol…(maka akan muncul kotak dialog symbolnya)
F Pada Font: klik tanda panah
dan pilihlah jenis –jenis symbol nya. Setelah itu kliklah pilihan symbol yang
telah Anda pilih.
F Pada
kotak symbol, kliklah salah satu symbol yang dipilih.
F Klik
Insert, untuk menyisip symbol
F Klik
Close, jika sudah selesai.
3.
Picture
Berfungsi
sebagai penyisipan gambar pada dokumen. Langkah-langkah nya sebagai berikut:
F Tempatkan
Insertion Point pada lokasi penyisipan
F Klik
menu Insert, sorot Picture, pilihlah dan klik
sesuai keinginan Anda. Seperti gambar dibawah ini:
Keterangan
:
8
Clip
art… berfungsi untuk menampilkan gambar yang
terdiri dari banyak kategori, seperti: pendidikan, emosi,binatang danlain-lain,
langkah-langkah untuk mengambil gambar dari Clip Art adalah sebagai berikut
F Tempatkan
kursol ditempat pada dokumen, dimana gambar akan disisip.
F Klik
Insert, sorot Picture, klik Clip Art…
(maka akan muncul Taks panelnya)
F
Klik pada tombol
Go untuk mengambil gambar yang ada pada hardrive itu akan muncul task
seperti ini
F Pilih
dan klik salah satu gambar yang sesuai dengan Anda seperti gambar dibawah ini








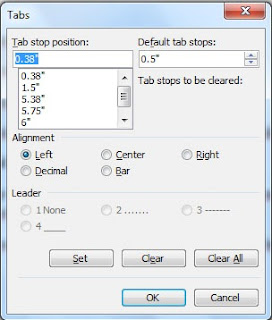















No comments:
Post a Comment
kalau mau komentar yang sopan dan enak di baca ya Cuy
Terimakasih atas komentarnya.. ... ... ..